This post will show you how to check the current BIOS version in a Windows 11 / 10 computer.
BIOS stands for Basic Input/Output System and is a type of firmware built into the hardware, used during and for the booting process of a computer.
There are various methods we will show these. MSinfo, Windows Registry, WMI Command, System Information Tool or DirectX Diagnostic Tool (DXDiag).
Using the built-in Sysinfo MSINFO32.exe which can be run straight from the start menu. Or type sysinfo. Both the images below show how they will appear.
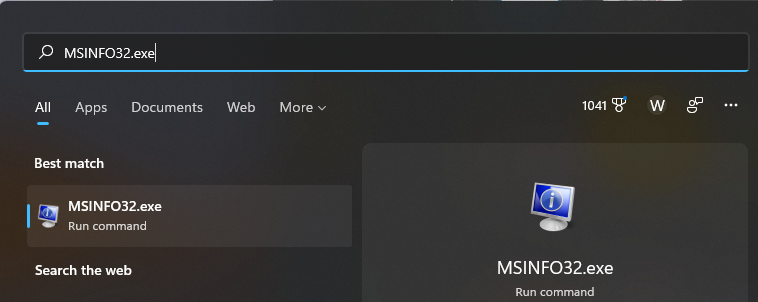
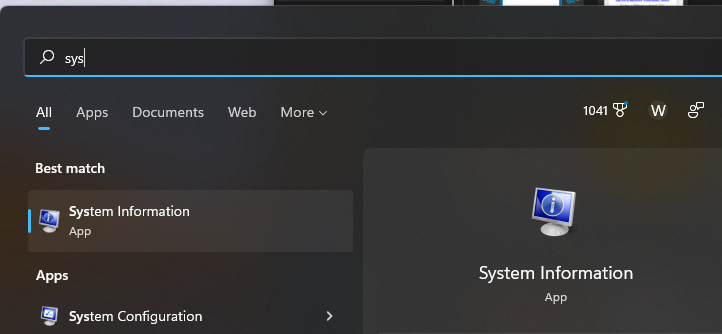
Lots of information is then displayed about the computer setup and there may be several firmware results
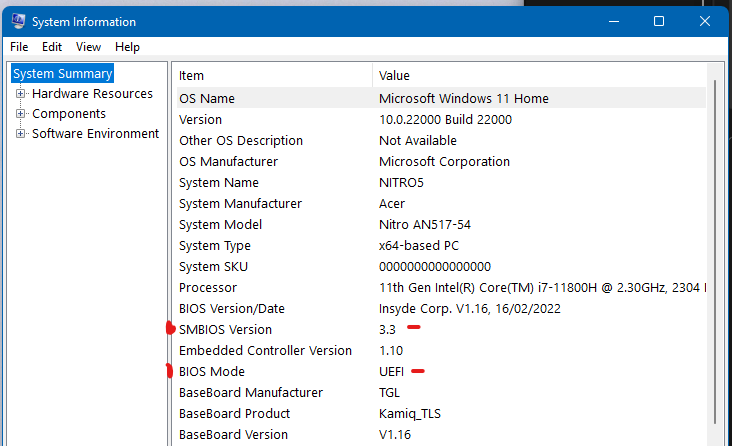
You can also find out the Computer RAM, Graphics Card / Video memory of your Windows PC.
Another way to do this is using WMI Commands
You can use the Windows Management Instrumentation to find out the details of your BIOS.
To do so, open the command prompt window, type the following and hit Enter:
wmic bios get biosversion
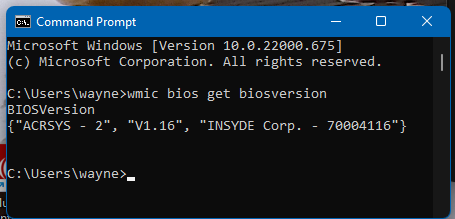
Using Registry Editor
When Windows loads, it stores the BIOS information and other details under the following registry key:
HKEY_LOCAL_MACHINE\HARDWARE\DESCRIPTION\System
Here you will see the details under System. You will also see additional details under SystemBiosDate, SystemBiosVersion, VideoBiosDate and VideoBiosVersion subkeys.
To see the BIOS version Run regedit and navigate to the mentioned registry key.
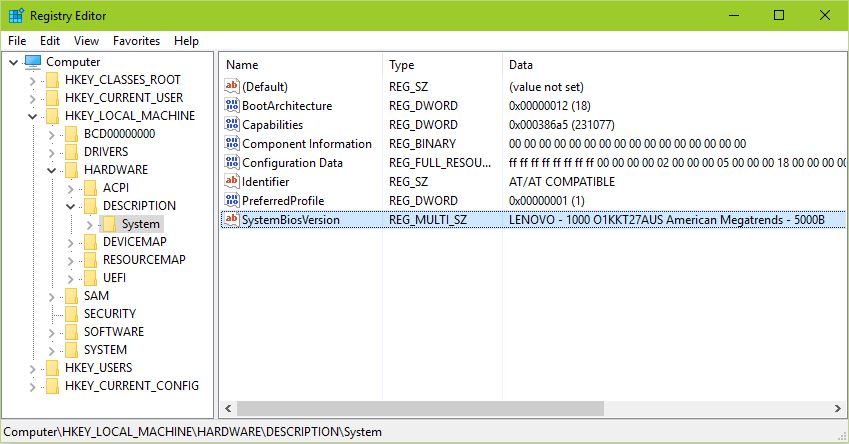
Using DXDiag
DirectX Diagnostic Tool or DXDiag.exe is basically meant to help you troubleshoot DirectX issues. But if you Run dxdiag to open it, you will see the BIOS version mentioned under the System tab or not.
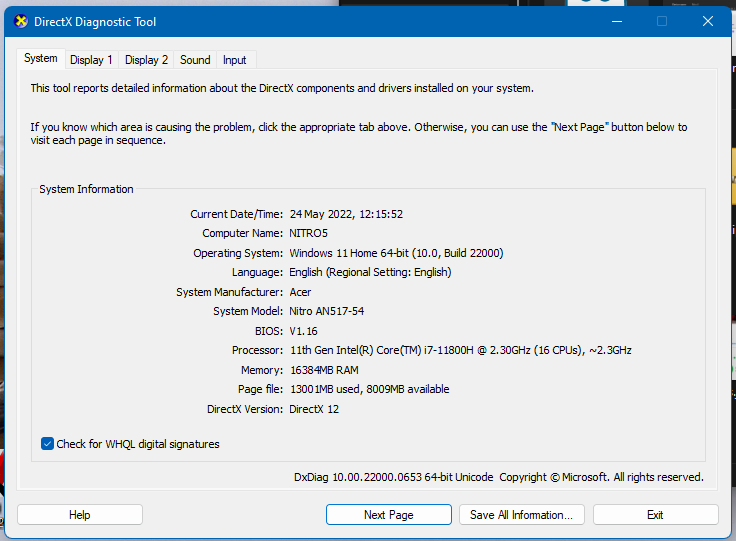
Other Articles:
How to check the security of the BIOS
Is Your BIOS Protected from attack
How To Upgrade the BIOS
How to enter the BIOS settings

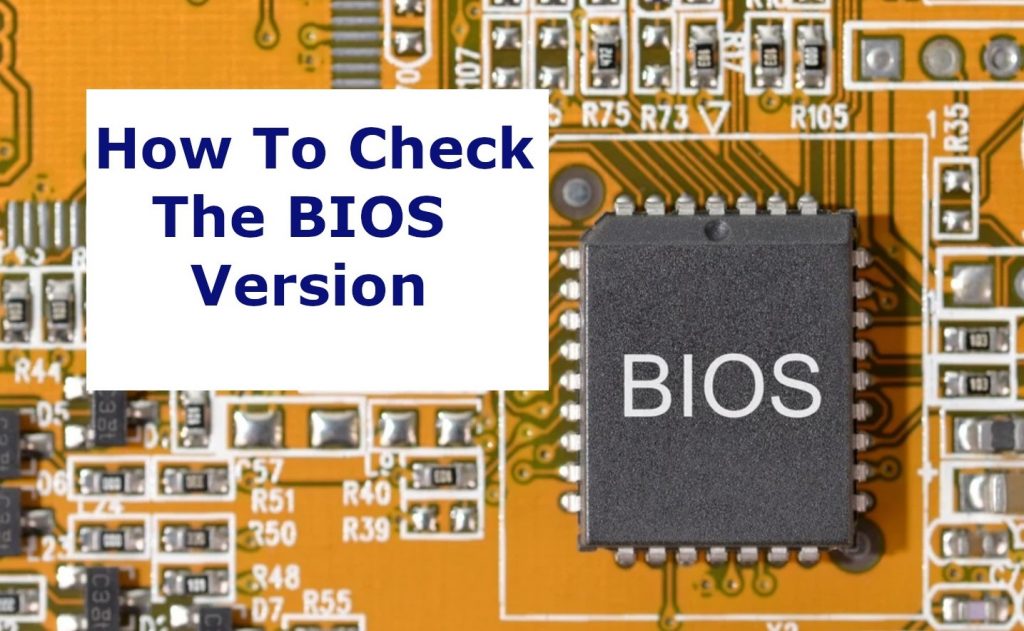






You must be logged in to post a comment.