Record yourself explaining a topic or data, demonstrating a process, or showcasing one of your products.
Canva
Are you tasked with a website demo in one hour? Or do you need to edit a clip of a plant in your garden for your science presentation?
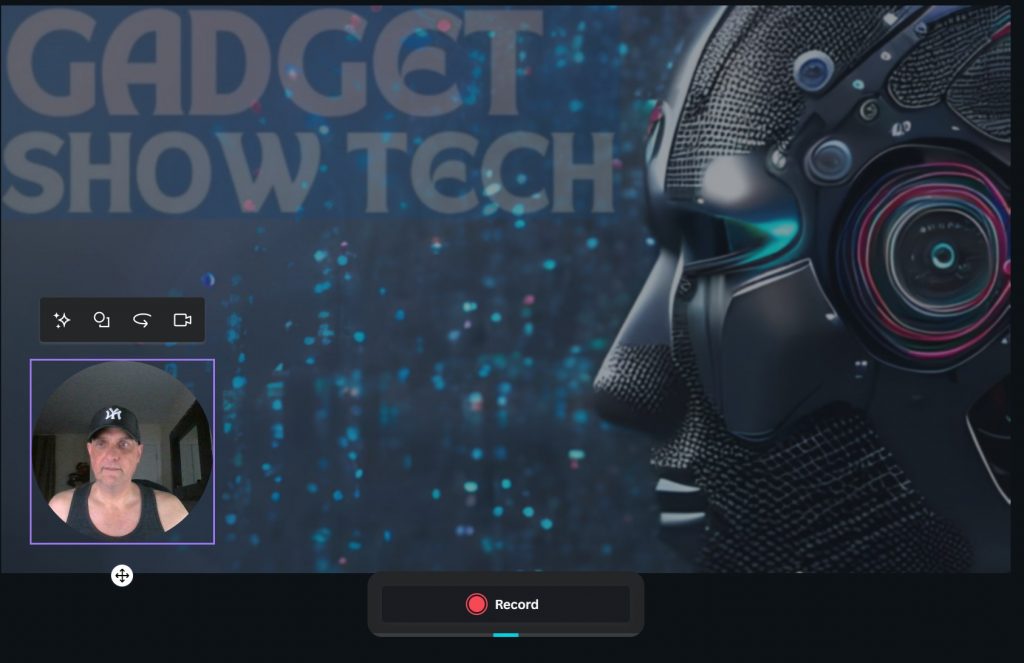
Your video captures are added to your design right after.
You can trim the length, resize, crop, flip, loop, or autoplay. Then, add animation and decorate your video with effects and design elements from Canva’s maker tools.
How to record a video
- Start a designCreate a design when you open Canva. Search and pick a template or start from scratch. To access the video recording feature, you’ll need to log in to your account. You can also sign up quickly with your email or Facebook account.
- Customize your designOnce you choose a template, you can tweak the ready-made layout on the editor. Edit texts to your content. Switch one or two colors, fonts, and backgrounds. Then, add other icons, illustrations, images, shapes, or vectors from our library or upload your own.
- Add your video, voice, and screen recordingClick the Uploads tab on the menu and press Record Yourself on your browser. On your laptop, you can choose between Camera Only and Screen Share to include a screen recording. Check your data and privacy settings and allow access to turn on your web camera, microphone, and screen recording.
- Edit your videoYour video recording will automatically save and upload once done. Use our video editor to flip, trim, or crop your video. You can also add design elements like frames and stickers around it and put animation before it automatically plays or loops.
- Launch your video designDebut your videos easily. Save and download your design in MP4 or share it to your social media accounts, email loved ones, or embed it on your website. You can also present it from Canva and share a viewable link with your family and friends.
Clipchamp
Capture your screen with or without audio, or record your screen and camera simultaneously on Windows and Mac devices. Make recordings for up to 30 minutes. Need more time? Simply create multiple recordings.
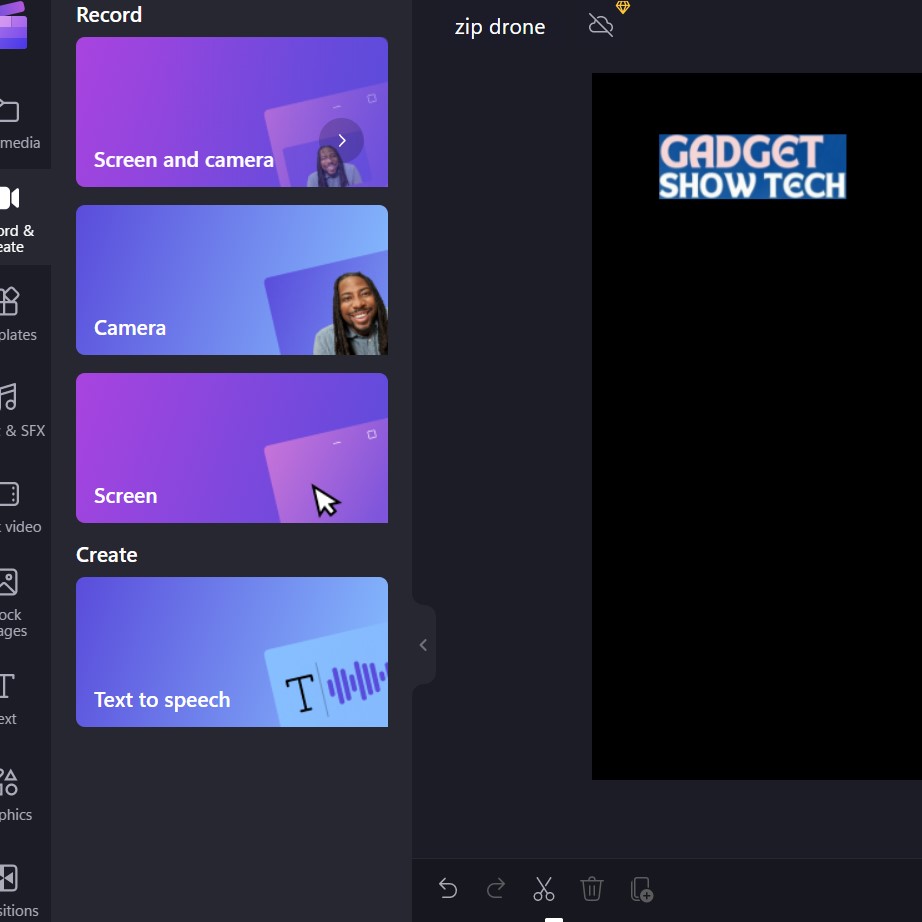
Resize and customise the layout and add personalised branding.
How to record your screen online in Clipchamp
- 1Click the screen and camera recording tab
- 2Select a camera and mic to use
- 3Hit the record button to select a tab, window, or entire screen
- 4Save your recording in 1080p HD


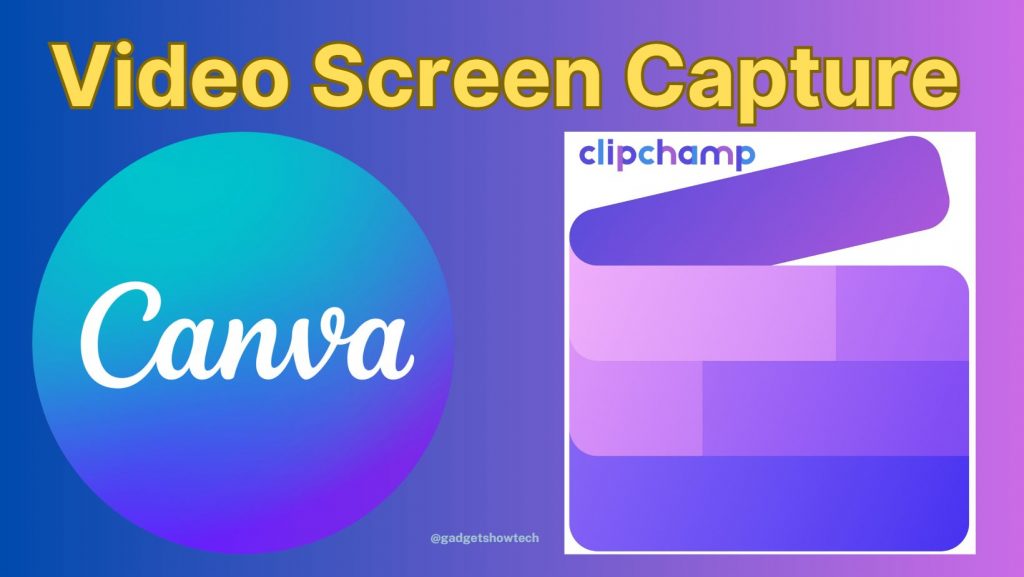







You must be logged in to post a comment.